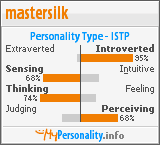sexta-feira, junho 11, 2004
I need halftone dot pattern exist together with diffusion dither pattern, how to do that?
There will be circumstances you encounter an image or a design you need both diffusion dither dot pattern & halftone dot pattern together on a single piece of film. For example : You encounter an oil painting design with wood texture and a smooth shadow under. You need diffusion dither dot pattern for the wood texture and halftone dot pattern for the shadow, (halftone can present a shadow well with only 1 gray color but diffusion dither dot pattern needs 2 grays). Is that possible?
It depends on how you want the result on t-shirt looks after printed.
80 - 100 pixel/inch | rough, stipple look, dots clearly seen after printed on t-shirt. |
135 - 155 pixel/inch | standard resolution for most designs |
175 - 195 pixel/inch | very fine tone, no pixel is visible after printed on t-shirt |
STEP 2 : Separate wood and shadow to different layers
 |
Still on the wood & shadow file.
Goto Image > Adjust > Level... , darken the shadow to around 179 and lighten the highlight to 181.(see the Input Levels : below this image))
 |
This level process is to prepare a sharp & clear selection. We are going to use this "delete shadow" channel to delete the diffusion dither shadow and replace with halftone dot shadow later.
Save the file.
Choose the best set of color and start Index separation... Save the indexed name as "wood_shadow_index"
 |
 |
indexed image view : 200%
From the file wood & shadow, drag "delete shadow" channel and drop into "wood_shadow_index". Load channel as selection ( hold down Ctrl and click the channel), press delete. You have just deleted diffusion dither pattern shadow.
Convert "wood_shadow_index" into individual color bitmap files.
STEP 6 : Replace with halftone shadow
Decide what color you want the shadow to be. Normally is Gray. Let's use Light Brown in this example. Open the Light Brown bitmap file, convert to Grayscale mode,
Image > Mode > Grayscale, Ratio 1:1 ? Say OK.
Open the original wood & shadow (RGB) with layers. Load the "delete shadow" channel as selections at the Shadow Layer. Drag and drop the selected shadow to the Light Brown file which is now in Grayscale mode.( for the selection to locate precisely during drag and drop, hold down Ctrl+Shift during drag and drop ).
Save the file.
You are now having Diffusion Dither and Halftone pattern within one file.
 |
The files can be printed directly from Photoshop or send to service bureau. Check the Output Films, what you see on monitor screen of the color separated files will be what you get on the films. It is very easy to check wether they are output correctly. Always make sure the sqaure pattern dots are all in perfect square (very important), and the halftone dots at its frequency (line/inch) you used to.
Index Color Separation step by step guidance
Index Color Separation step by step guidance :
This is a process of choosing a few colors to represent millions of colors that built up an image/design. It breaks down millions of colors into a few colors that BEST represent an image when they are printed back together on a t-shirt.
Adobe Photoshop is the only software you need. Basically the process in Photoshop 3.0, 3.0.5, 4.0, 5.0, 5.5 is quite similar. I'll guide you along with a demo [motorcycle image], its just as simple as 123.
Step 1 :
Open a design you wish to index.
Action : File> Open > (browse into the directory where the file locate) select the file, click Open.
Make sure the design is in RGB mode.
(Photoshop 5.0)Action : image > mode > RGB color
(Photoshop 3.0)Action : mode > RGB color
Set the image resolution (pixel/inch) depends on how you want the result on t-shirt looks after printed.
Action : image > image size, set to the actual print size on t-shirt, set the pixel/inch value as below guide line ~
80 - 100 pixel/inch | rough, stipple look, dots clearly seen after printed on t-shirt. |
135 - 155 pixel/inch | standard resolution for most designs |
175 - 195 pixel/inch | very fine tone, no pixel is visible after printed on t-shirt |
Step 2 :
Choosing the best set of color to represent the entire design is the most crucial factor in color separation.
Analyze the design, look for primary colors in the designs (Red, Yellow, Blue are good example). These are colors that CANNOT be reproduces by mixing any other colors together. Leave secondary colors behind, these are colors that can be reproduced by mixture of primary colors.
motorcycle image :
 |
These are the Primary Colors for this design, Not any of these color can be reproduced by mixing any 2 among themselves |
Pick the secondary colors only if you still have extra places after choosing all the primary colors.
Now you have the primary color concept clear. Okay, here is a more precise one : "Always pick the MIDTONE primary colors". Never pick dark primary colors. Dark primary colors are consider secondary colors because they can be reproduced by mixing themselves with black or darker primary colors.
midtone BLUE | black/darker purple | dark BLUE | ||||||
+ | =="/FONT">="/DIV">="/FONT"> | |||||||
(real primary) | (primary) | (unreal primary) | ||||||
Keep in mind that any color which can be reproduced by mixture of any 2 other colors is NOT a REAL primary color.
You are now well equip to pick the best set of color for any design. Of course with a few trial and true instead of error.
(Photoshop 5.0)Action : image > mode > Indexed Color...
- uncheck "Preview"
- check "Preserve Exact Colors" (if the design have a lot of solid colors)
- Amount : 100% (best quality setting)
- Dither : Diffusion
- click the triangle at "Palette :" from the pull down menu choose "Custom..."
 |
(Photoshop 3.0)Action : mode > Indexed Color...
- choose "Custom", check "Diffusion Dither"
Step 3 :
Now you are entering the most important part of the entire Index Color Separation process : Choosing the BEST set of colors to represent the design/image.
Color Table pop-up, make sure all the small color boxes are in complete white. If not, select all the boxes (click the most upper left box & drag to the most lower right box), Color Picker pop-up, pick the complete white color (R=255, G=255, B=255), click OK, click OK again.
 |
Click the first box, base on what you have learn, pick your first index color from the design with the Eye Dropper tool, you can move around searching for the best choice, after confirm, click on the spot, click OK.
Continue building the color palette until the last color which is usually the black.
 |
Click OK at the Color Table, click OK again at the Indexed Color pop-up to see the result. (You only click OK once at the Color Table for Photoshop 3.0)
Zoom to 100%(Photoshop 5.0) or 1:1 (Photoshop 3.0) or bigger to study the color picked. The image/design looks cracked below this size.
 |
image looks cracked below size |
 |
8 color indexed at 80 dpi, size 100% or 1:1 |
- The more colors allowed the better an image looks - The higher the dpi, the smoother an image looks |
Move around, analyze the image part by part, keep UNDO (command-Z/Ctrl-Z for PC) and REDO (command-Z/Ctrl-Z for PC) between RGB and Indexed Color mode to study the changes and you will see whether you chose the correct colors and which color you should rechoose or which color you should drop (if you chosen the wrong one). This is the most direct and effective way to improve your separation.
Nobody will satisfy with the first try.
Tips : Don't ever think that the Index Color separation process looks too complicated and making decision to purchase a color separation software to solve this. This is a wrong perception. Separation software is a system. You need a good color concept to backup a system. You still have to decide which color to pick in the end, automated color picking still not that intelligent... yet, to pick the correct set of color.
Once you are satisfied with your final set of colors, save the color palette (CLUT-Color Look Up Table). Image > Mode > Color Table..., click "Save" at the Color Table, enter a name for the palette, click "Save".
At the Color Table, click OK. Save the indexed mode file with a new file name in Bitmap format. File > Save as... > enter new "Filename:" > select BMP format> click OK
BMP Options menu pop-up, choose the file format and click OK. Now you have an Index separated design saved.
Step 4 :
Save the separation into individual color file ready for film output.
Open the Index separated (bitmap) file, goto Image > Mode > Color Table, the color table pop-up...
Assume that you are now going to convert BLUE color into an individual file for film output.
Leave the BLUE color box, select & drag all the other colors, set them to complete white (R=255, G=255, B=255), click OK, click OK again.
 |
Click the BLUE color box, set the color to complete Black (R=0, G=0, B=0), click OK.
 |
Click OK again at the Color Table window.
 |
Goto Image > Mode > Gray scale > Discard color information? OK
Goto Image > Mode > Bitmap > don't change the resolution, leave it as the value set during STEP 1, check Diffusion Dither, OK.
Save the file as bitmap and name it BLUE.
Continue this "convert to Black" process for each individual color until you have all the colors saved individually in Bitmap. (This process consume less than 5 minutes)
Step 5 :
Output the Bitmap files
Diffusion dither pattern files need NOT specify Frequency or Angle during output. Simply print out directly from Photoshop or pass to your Service Bureau. (normally they will output from QuarkExpress)